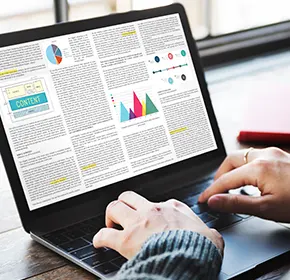Prêt à concevoir des applications web complètes, de la base de données à l'interface utilisateur ? Votre premier pas vers le développement full-stack commence par la maîtrise de NodeJS et NPM, les outils essentiels. Ces technologies sont fondamentales pour tout développeur souhaitant construire des applications web modernes et performantes. L'installation de NodeJS et NPM peut sembler complexe pour un débutant, mais ce guide vous simplifie le processus et vous offre une méthode claire pour démarrer.
Le développement full-stack est un domaine passionnant et en constante évolution qui vous permet de contrôler tous les aspects de la création d'une application web, du front-end au back-end. NodeJS, avec son environnement d'exécution JavaScript côté serveur, est devenu un pilier de cette approche. Il permet d'utiliser JavaScript non seulement pour le front-end, mais aussi pour le back-end, simplifiant ainsi le flux de travail et réduisant les besoins en langages de programmation diversifiés. De plus, l'utilisation de NodeJS permet de partager du code entre le front-end et le back-end, augmentant ainsi l'efficacité du développement.
Installation de NodeJS et NPM : guide pas à pas
Avant de plonger dans le monde du développement full-stack avec NodeJS, vous devez installer NodeJS et NPM, son gestionnaire de paquets. Ce guide vous guidera à travers les étapes d'installation sur différents systèmes d'exploitation, notamment Windows, macOS et Linux (Ubuntu, Debian, Fedora), vous permettant ainsi de démarrer rapidement et efficacement votre parcours de développeur. Suivez attentivement les instructions pour une installation réussie, une configuration optimale et éviter les pièges courants.
Prérequis : ce dont vous avez besoin avant de commencer
Avant de commencer l'installation de NodeJS et NPM, assurez-vous d'avoir les éléments suivants à portée de main. Ces prérequis garantiront une installation sans encombre et vous éviteront des frustrations inutiles.
- Accès à un ordinateur avec droits d'administrateur : Les droits d'administrateur sont nécessaires pour installer les logiciels sur votre système. Cela permet d'éviter les problèmes de permissions et d'assurer une installation correcte. En général, les droits administrateur sont nécessaires pour modifier des fichiers système ou installer de nouveaux programmes.
- Une connexion Internet stable : Une connexion Internet est essentielle pour télécharger les fichiers d'installation de NodeJS et NPM. Assurez-vous d'avoir une connexion stable pour éviter les interruptions pendant le téléchargement, qui pourraient corrompre les fichiers et nécessiter un redémarrage du processus. La taille des fichiers d'installation peut varier de 50 Mo à 150 Mo.
- Un éditeur de code (recommandé : VS Code, Sublime Text, Atom) : Un éditeur de code est un outil indispensable pour écrire et modifier le code JavaScript. VS Code, Sublime Text et Atom sont d'excellents choix, offrant des fonctionnalités avancées telles que la coloration syntaxique, l'autocomplétion et le débogage intégré. Choisissez celui qui correspond le mieux à votre style de travail. Un bon éditeur de code est un investissement qui paie avec le temps.
Installation de NodeJS et NPM sur windows : guide détaillé
L'installation de NodeJS et NPM sur Windows est relativement simple, grâce à l'installateur fourni sur le site officiel. Suivez les étapes ci-dessous pour une installation réussie. N'oubliez pas de cocher la case "Add to PATH" lors de l'installation pour pouvoir utiliser les commandes `node` et `npm` depuis n'importe quel dossier dans votre environnement de développement.
Téléchargement de l'installateur NodeJS
Rendez-vous sur le site officiel de NodeJS : nodejs.org . Téléchargez la version LTS (Long Term Support) recommandée pour les débutants en développement full-stack. La version LTS offre une stabilité accrue et un support à long terme, ce qui en fait un excellent choix pour les nouveaux utilisateurs qui souhaitent éviter les problèmes de compatibilité et les mises à jour fréquentes. Au 15 octobre 2024, la version LTS recommandée est la version 18.18.0.
Processus d'installation étape par étape
Exécutez le fichier d'installation téléchargé. Suivez les instructions à l'écran et acceptez les termes du contrat de licence. Lors de l'installation, assurez-vous de cocher la case "Add to PATH" pour ajouter NodeJS à la variable d'environnement système de Windows. Cela permettra d'utiliser les commandes `node` et `npm` depuis n'importe quel dossier de votre ordinateur, ce qui est essentiel pour un flux de travail efficace. Vous pouvez également choisir d'installer automatiquement les outils nécessaires avec Chocolatey, un gestionnaire de paquets, facilitant ainsi la compilation de modules natifs. Cette option est particulièrement utile pour les débutants qui ne souhaitent pas configurer manuellement leur environnement.
Vérification de l'installation de NodeJS et NPM
Ouvrez l'invite de commandes (CMD) ou PowerShell, les outils de ligne de commande de Windows. Tapez les commandes `node -v` et `npm -v`. Si l'installation s'est déroulée correctement, vous devriez voir les numéros de version de NodeJS et NPM affichés à l'écran. Par exemple, `node -v` pourrait retourner `v18.18.0` et `npm -v` pourrait retourner `9.8.1`. Ces numéros confirment que NodeJS et NPM sont correctement installés et accessibles depuis la ligne de commande.
Installation de NodeJS et NPM sur macOS : deux méthodes efficaces
Sur macOS, vous avez plusieurs options pour installer NodeJS et NPM. Vous pouvez télécharger le paquet d'installation (.pkg) depuis le site officiel de NodeJS, une méthode simple et directe, ou utiliser Homebrew, un gestionnaire de paquets populaire pour macOS, offrant une plus grande flexibilité et une meilleure gestion des versions. L'utilisation de Homebrew est généralement recommandée pour une meilleure gestion des versions et des mises à jour, notamment si vous prévoyez de travailler sur plusieurs projets nécessitant différentes versions de NodeJS.
Méthode 1 : téléchargement du paquet d'installation (.pkg) depuis NodeJS.org
Téléchargez le paquet d'installation depuis le site officiel de NodeJS : nodejs.org . Exécutez le fichier téléchargé et suivez les instructions à l'écran, en acceptant les termes du contrat de licence et en autorisant l'installation. Si vous rencontrez des alertes de sécurité, autorisez l'installation dans les préférences système de macOS. Assurez-vous de bien lire les étapes d'installation pour éviter toute erreur et garantir une installation correcte. Cette méthode est idéale pour les utilisateurs qui préfèrent une installation simple et rapide sans avoir à configurer un gestionnaire de paquets.
Méthode 2 : utilisation de homebrew (recommandée pour une meilleure gestion des versions)
Si vous n'avez pas encore installé Homebrew, vous pouvez le faire en suivant les instructions sur le site officiel de Homebrew : brew.sh . Homebrew est un gestionnaire de paquets open-source qui simplifie l'installation de logiciels sur macOS. Une fois Homebrew installé, ouvrez le Terminal, l'outil de ligne de commande de macOS, et exécutez la commande `brew install node`. Homebrew se chargera de télécharger et d'installer NodeJS et NPM automatiquement, ainsi que de configurer les variables d'environnement nécessaires. Homebrew facilite la mise à jour de node et npm, ce qui améliore la maintenance de votre environnement de développement et vous permet de bénéficier des dernières fonctionnalités et correctifs de sécurité. Cette méthode est recommandée pour les développeurs qui souhaitent une gestion plus flexible de leurs outils de développement.
Vérification de l'installation de NodeJS et NPM sur macOS
Ouvrez le Terminal. Tapez les commandes `node -v` et `npm -v`. Si l'installation s'est déroulée correctement, vous devriez voir les numéros de version de NodeJS et NPM affichés à l'écran. Par exemple, `node -v` peut renvoyer `v18.18.0` et `npm -v` peut renvoyer `9.8.1`. Ces numéros confirment que NodeJS et NPM sont correctement installés et accessibles depuis la ligne de commande de macOS.
Installation de NodeJS et NPM sur linux (ubuntu, debian, fedora) : instructions pas à pas
L'installation de NodeJS et NPM sur Linux varie en fonction de la distribution que vous utilisez, notamment Ubuntu, Debian et Fedora. Chaque distribution utilise un gestionnaire de paquets différent, nécessitant des commandes spécifiques pour installer NodeJS et NPM. Suivez les instructions correspondant à votre distribution Linux pour une installation réussie.
Ubuntu/debian : utilisation du gestionnaire de paquets APT
Ouvrez le Terminal, l'outil de ligne de commande de Linux. Exécutez les commandes suivantes : `sudo apt update` pour mettre à jour la liste des paquets disponibles, et `sudo apt install nodejs npm` pour installer NodeJS et NPM. La commande `sudo` est nécessaire pour exécuter les commandes avec les droits administrateur. Vous pouvez également utiliser un PPA (Personal Package Archive) pour obtenir les versions les plus récentes de NodeJS, mais soyez prudent car cela peut entraîner des problèmes de stabilité et de compatibilité. L'utilisation de PPA est généralement déconseillée pour les débutants qui préfèrent une installation stable et éprouvée. Au lieu d'utiliser un PPA, il est recommandé d'utiliser un gestionnaire de version comme NVM (Node Version Manager), qui permet d'installer et de gérer plusieurs versions de NodeJS en parallèle.
Fedora : utilisation du gestionnaire de paquets DNF
Ouvrez le Terminal. Exécutez les commandes suivantes : `sudo dnf update` pour mettre à jour la liste des paquets disponibles, et `sudo dnf install nodejs npm` pour installer NodeJS et NPM. DNF est un gestionnaire de paquets puissant et facile à utiliser, qui simplifie l'installation et la gestion des logiciels sur Fedora. La commande `sudo` est nécessaire pour exécuter les commandes avec les droits administrateur.
Vérification de l'installation de NodeJS et NPM sur linux
Ouvrez le Terminal. Tapez les commandes `node -v` et `npm -v`. Si l'installation s'est déroulée correctement, vous devriez voir les numéros de version de NodeJS et NPM affichés à l'écran. Par exemple, `node -v` peut renvoyer `v18.18.0` et `npm -v` peut renvoyer `9.8.1`. Ces numéros confirment que NodeJS et NPM sont correctement installés et accessibles depuis la ligne de commande de Linux. La version de Node JS 18 est recommandée car elle propose une bonne stabilité et une large compatibilité.
Configuration et premiers pas avec NPM : optimisez votre flux de travail
Une fois NodeJS et NPM installés, vous devez configurer NPM et commencer à l'utiliser pour gérer les paquets de votre projet de développement full-stack. Cela vous permettra de profiter pleinement de l'écosystème NodeJS, riche en bibliothèques et outils, et de faciliter le développement, le déploiement et la maintenance de vos applications. La bonne configuration de NPM peut améliorer significativement votre productivité en tant que développeur.
Configuration de NPM : les paramètres essentiels pour un développement optimal
La configuration de NPM est essentielle pour assurer une expérience de développement optimale, en particulier pour le développement full-stack. Mettre à jour NPM vers la dernière version, configurer un proxy si nécessaire et configurer le registre NPM sont des étapes importantes à suivre pour garantir un fonctionnement fluide et efficace de votre environnement de développement.
Mise à jour de NPM : restez à la pointe de la technologie
Exécutez la commande `npm install -g npm@latest`. Cela mettra à jour NPM vers la dernière version disponible, en installant la nouvelle version globalement sur votre système. L'option `-g` indique que l'installation doit être effectuée globalement, ce qui permet d'utiliser NPM depuis n'importe quel dossier. Il est important de maintenir NPM à jour pour bénéficier des dernières fonctionnalités, des correctifs de sécurité et des améliorations de performances. Une mise à jour régulière garantit la stabilité et la sécurité de votre environnement de développement. Le package npm est mis à jour environ tous les deux mois par l'équipe de développement de NPM.
Configuration du proxy (si nécessaire) : accédez à internet derrière un pare-feu
Si vous utilisez un proxy pour accéder à Internet, par exemple dans un réseau d'entreprise ou pour contourner un blocage géographique, vous devez configurer NPM pour utiliser ce proxy. Cela permettra à NPM de télécharger les paquets nécessaires à votre projet. Exécutez les commandes suivantes : `npm config set proxy http://votre_proxy:port` et `npm config set https-proxy http://votre_proxy:port`. Remplacez `http://votre_proxy:port` par l'adresse et le port de votre proxy. Une configuration incorrecte du proxy peut empêcher NPM de télécharger des paquets et entraîner des erreurs lors de l'installation des dépendances. Contactez votre administrateur réseau si vous ne connaissez pas les paramètres de votre proxy.
Configuration du registre NPM (si nécessaire) : utilisez un registre privé pour vos paquets
Par défaut, NPM utilise le registre public de NPM pour télécharger les paquets. Cependant, vous pouvez configurer NPM pour utiliser un registre privé si vous travaillez dans une entreprise qui utilise un registre privé pour stocker et gérer ses propres paquets. Un registre privé permet de contrôler l'accès aux paquets et de garantir la sécurité et la confidentialité de votre code. Exécutez la commande `npm config set registry https://votre_registre.com`. Remplacez `https://votre_registre.com` par l'URL de votre registre privé. L'utilisation d'un registre privé permet de gérer les dépendances de manière plus sécurisée et contrôlée, en particulier dans les environnements d'entreprise.
Créer un projet et utiliser NPM : votre premier projet NodeJS
Après avoir configuré NPM, vous pouvez créer un projet NodeJS et commencer à utiliser NPM pour installer et gérer les paquets de votre projet. Suivez les étapes ci-dessous pour créer un projet, installer un paquet populaire et exécuter un code JavaScript simple.
Création d'un dossier de projet : organisez votre code
Ouvrez le Terminal, l'outil de ligne de commande, et exécutez la commande `mkdir mon-projet && cd mon-projet`. Cela créera un dossier appelé `mon-projet` et vous placera dans ce dossier. Le nom du projet peut être modifié selon vos besoins et doit refléter le nom de votre application ou bibliothèque. La création d'un dossier dédié à votre projet permet de l'organiser et de séparer ses dépendances des autres projets sur votre système.
Initialisation d'un projet NodeJS : créez le fichier package.json
Exécutez la commande `npm init -y`. Cela initialisera un projet NodeJS et créera un fichier `package.json` dans le dossier de votre projet. Le fichier `package.json` contient des informations sur votre projet, telles que le nom, la version, la description, les dépendances et les scripts. L'option `-y` permet de répondre automatiquement à toutes les questions posées par `npm init` avec les valeurs par défaut, simplifiant ainsi le processus d'initialisation et accélérant le démarrage de votre projet. Le fichier `package.json` est essentiel pour la gestion des dépendances et la configuration de votre projet.
Installation d'un paquet : ajoutez des fonctionnalités à votre projet avec lodash
Exécutez la commande `npm install lodash`. Cela installera le paquet `lodash` dans votre projet et l'ajoutera comme une dépendance dans le fichier `package.json`. `lodash` est une bibliothèque JavaScript populaire qui fournit de nombreuses fonctions utilitaires pour manipuler les tableaux, les objets, les chaînes de caractères et autres types de données. L'installation des paquets via `npm install` est un moyen simple et efficace de gérer les dépendances de votre projet et d'ajouter des fonctionnalités sans avoir à écrire tout le code vous-même. Le numéro de version de lodash est stocké dans le fichier "package.json".
Utilisation du paquet installé dans un fichier JavaScript : manipulez des données avec lodash
Créez un fichier appelé `index.js` dans le dossier de votre projet. Ajoutez le code suivant dans le fichier `index.js` :
const _ = require('lodash'); const array = [1, 2, 2, 3, 4, 4, 5]; const uniqueArray = _.uniq(array); console.log(uniqueArray); // Output: [1, 2, 3, 4, 5] Ce code utilise la bibliothèque `lodash` pour supprimer les doublons d'un tableau. La fonction `_.uniq()` prend un tableau en entrée et renvoie un nouveau tableau contenant uniquement les éléments uniques. Ce simple exemple illustre la puissance et la facilité d'utilisation de `lodash` pour manipuler des données en JavaScript et ajouter des fonctionnalités à votre projet sans avoir à écrire tout le code vous-même.
Exécution du fichier JavaScript : testez votre code
Exécutez la commande `node index.js`. Cela exécutera le fichier `index.js` avec NodeJS et affichera le résultat dans la console. Vous devriez voir le tableau sans doublons affiché à l'écran, confirmant ainsi que le code s'exécute correctement et que `lodash` est correctement installé et utilisé. L'exécution de fichiers JavaScript avec NodeJS est la base du développement d'applications côté serveur avec JavaScript.
Utilisation de `package.json` pour gérer les scripts : automatisez vos tâches
Vous pouvez utiliser le fichier `package.json` pour gérer les scripts de votre projet et automatiser les tâches courantes. Cela vous permet de simplifier votre flux de travail et d'exécuter des commandes complexes avec une simple ligne de commande. Ajoutez le script suivant dans le fichier `package.json` :
{ "scripts": { "start": "node index.js" } } Cela définira un script appelé `start` qui exécutera la commande `node index.js`. Vous pouvez ensuite exécuter le script en exécutant la commande `npm start`. NPM prend en charge par défaut de nombreux scripts de cycle de vie. Les scripts sont des raccourcis pour l'exécution de commandes répétitives et permettent de centraliser la configuration de votre projet. Le champ "scripts" est crucial pour automatiser les tâches de développement, telles que le lancement du serveur de développement, la construction du projet et l'exécution des tests.
Dépannage et erreurs courantes : résolvez les problèmes d'installation et de configuration
Malgré une installation soigneuse, il est possible de rencontrer des problèmes lors de l'installation et de la configuration de NodeJS et NPM. Cette section vous aidera à identifier, comprendre et résoudre les erreurs courantes, en vous fournissant des solutions pratiques et des conseils de débogage. N'hésitez pas à consulter la documentation officielle de NodeJS et NPM pour obtenir des informations supplémentaires et des exemples plus détaillés.
Problèmes d'installation : les erreurs les plus fréquentes et leurs solutions
Les problèmes d'installation de NodeJS et NPM sont souvent liés à des erreurs de configuration, des problèmes de permissions ou des conflits avec d'autres logiciels. Vérifiez attentivement les messages d'erreur et suivez les instructions ci-dessous pour résoudre les problèmes courants et garantir une installation réussie.
"node" ou "npm" non reconnus : commandes introuvables
Si vous recevez un message d'erreur indiquant que "node" ou "npm" ne sont pas reconnus comme des commandes internes ou externes, cela signifie que NodeJS n'a pas été correctement ajouté à la variable d'environnement `PATH` de votre système d'exploitation. Pour résoudre ce problème, vérifiez que NodeJS est bien installé dans le dossier par défaut (par exemple, `C:Program Filesnodejs` sur Windows) et que ce dossier est bien présent dans la variable d'environnement `PATH`. Sous Windows, vous pouvez modifier la variable d'environnement `PATH` dans les paramètres système (Recherchez "Modifier les variables d'environnement système" dans le menu Démarrer). Après avoir modifié la variable d'environnement, redémarrez la console ou l'ordinateur pour que les modifications soient prises en compte. Il est souvent nécessaire de redémarrer l'ordinateur après avoir modifié les variables d'environnement. Sur macOS et Linux, vous devrez peut-être modifier le fichier `.bashrc` ou `.zshrc` dans votre dossier personnel et ajouter la ligne `export PATH="$PATH:/usr/local/bin"` (si NodeJS est installé dans `/usr/local/bin`).
Problèmes de permissions : erreurs d'accès aux fichiers
Les problèmes de permissions peuvent empêcher l'installation ou l'exécution de NodeJS et NPM, en particulier sur les systèmes d'exploitation Linux et macOS. Si vous rencontrez des erreurs d'accès aux fichiers, essayez d'exécuter les commandes avec `sudo` (avec prudence), en utilisant les droits administrateur. Cependant, il est généralement préférable de modifier les permissions du dossier `node_modules` avec la commande `chown` pour attribuer la propriété du dossier à votre utilisateur, évitant ainsi d'utiliser `sudo` à chaque fois. Par exemple, vous pouvez exécuter la commande `sudo chown -R $USER:$GROUP ~/.npm` pour attribuer la propriété du dossier `.npm` à votre utilisateur. L'utilisation de `sudo` doit être évitée dans la mesure du possible pour des raisons de sécurité.
Erreurs liées au proxy : impossible de se connecter au serveur
Si vous rencontrez des erreurs liées au proxy, indiquant que NPM ne parvient pas à se connecter au serveur de paquets, vérifiez la configuration du proxy dans NPM. Assurez-vous que l'adresse et le port du proxy sont correctement configurés. Vous pouvez configurer le proxy avec les commandes `npm config set proxy http://votre_proxy:port` et `npm config set https-proxy http://votre_proxy:port`. Si vous ne connaissez pas la configuration du proxy, contactez l'administrateur réseau pour obtenir de l'aide. Une configuration incorrecte du proxy peut empêcher NPM de télécharger des paquets et entraîner des erreurs lors de l'installation des dépendances. Dans certains cas, vous devrez peut-être également configurer les variables d'environnement `http_proxy` et `https_proxy` avec les mêmes valeurs.
Problèmes liés à NPM : résolvez les conflits de dépendances et les erreurs de cache
Les problèmes liés à NPM sont souvent liés à des erreurs de dépendances, des conflits de versions ou des problèmes de cache. Vérifiez attentivement les messages d'erreur et suivez les instructions ci-dessous pour résoudre les problèmes courants et garantir un fonctionnement stable de votre projet.
"cannot find module" : module introuvable
Si vous recevez un message d'erreur indiquant "Cannot find module", cela signifie que le module requis n'a pas été installé dans votre projet ou qu'il n'est pas correctement résolu par NodeJS. Pour résoudre ce problème, vérifiez que le module est bien installé en exécutant la commande `npm install `. Si le module est déjà installé, essayez de supprimer le dossier `node_modules` (qui contient toutes les dépendances de votre projet) et de réinstaller les dépendances avec la commande `npm install`. La suppression du dossier `node_modules` permet de supprimer les dépendances corrompues ou obsolètes et de repartir d'une base propre. Assurez-vous également que le nom du module est correctement orthographié dans votre code et que le chemin d'accès au module est correct.
Conflits de versions : incompatibilités entre les dépendances
Les conflits de versions peuvent se produire lorsque plusieurs modules dépendent de différentes versions du même module, entraînant des incompatibilités et des erreurs d'exécution. Pour résoudre ce problème, vous pouvez utiliser un fichier `package-lock.json` pour figer les versions des dépendances, garantissant ainsi que tout le monde utilise les mêmes versions des paquets. Vous pouvez également utiliser la commande `npm update` pour mettre à jour les dépendances vers les dernières versions compatibles, en tenant compte des contraintes de version spécifiées dans le fichier `package.json`. La gestion des versions des dépendances est cruciale pour la stabilité du projet et éviter les problèmes d'incompatibilité. L'utilisation de la version la plus récente de tous les packages entraîne parfois des erreurs.
Problèmes de cache : téléchargements incorrects ou obsolètes
Les problèmes de cache peuvent empêcher NPM de télécharger les dernières versions des paquets ou de résoudre correctement les dépendances. Pour résoudre ce problème, vous pouvez vider le cache de NPM en exécutant la commande `npm cache clean --force`. Soyez prudent lors de l'utilisation de l'option `--force`, car elle peut supprimer des données importantes et nécessiter de retélécharger tous les paquets. Après avoir vidé le cache, exécutez la commande `npm install` pour réinstaller les dépendances de votre projet. La vidange du cache doit être effectuée avec précaution et uniquement si vous rencontrez des problèmes de téléchargement ou de résolution des dépendances.
Outils de débogage : explorez les ressources pour résoudre les problèmes
Pour déboguer les problèmes liés à NodeJS et NPM, vous pouvez utiliser les outils de débogage suivants et explorer les ressources disponibles pour vous aider à comprendre et à résoudre les problèmes rencontrés.
- Utiliser les messages d'erreur de NPM pour identifier la cause du problème : Les messages d'erreur de NPM fournissent des informations précieuses sur la cause du problème, en indiquant le fichier, la ligne et le type d'erreur rencontrée. Lisez attentivement les messages d'erreur et suivez les instructions fournies pour identifier la source du problème et trouver une solution. Les messages d'erreur sont votre premier point de contact pour le débogage.
- Consulter la documentation de NPM et des modules installés : La documentation de NPM et des modules installés contient des informations détaillées sur l'utilisation, la configuration et les options disponibles pour chaque outil. Consultez la documentation pour obtenir des réponses à vos questions et comprendre comment fonctionnent les différents outils et modules. La documentation est une ressource précieuse pour apprendre et comprendre comment fonctionnent les outils.
- Rechercher des solutions sur Stack Overflow et d'autres forums : Stack Overflow et d'autres forums de développement sont d'excellentes ressources pour trouver des solutions aux problèmes courants et obtenir de l'aide de la communauté. Recherchez des solutions sur ces forums avant de poser votre propre question, en utilisant des mots-clés pertinents et en décrivant clairement votre problème. La communauté de développeurs est une source d'informations inestimable et peut vous aider à résoudre les problèmes rapidement et efficacement.
Optimisation et bonnes pratiques : améliorez votre productivité et la qualité de votre code
Pour optimiser votre environnement de développement NodeJS et NPM, améliorer votre productivité et garantir la qualité de votre code, suivez les bonnes pratiques décrites dans cette section. L'utilisation de NVM, la configuration du fichier `.npmrc`, la mise en place d'un environnement de développement structuré et l'utilisation d'outils de linting et de formatage de code peuvent faire une grande différence dans votre flux de travail.
Utilisation de NVM (node version manager) : gérez facilement plusieurs versions de NodeJS
NVM (Node Version Manager) est un outil puissant qui permet de gérer plusieurs versions de NodeJS sur le même ordinateur, facilitant ainsi le passage d'un projet à l'autre et évitant les conflits de versions. Cela est particulièrement utile si vous travaillez sur plusieurs projets qui nécessitent des versions différentes de NodeJS ou si vous souhaitez tester votre code avec différentes versions de NodeJS pour garantir la compatibilité. L'utilisation de NVM est fortement recommandée pour tout développeur NodeJS, qu'il soit débutant ou expérimenté. Près de 70% des développeurs utilisent NVM pour la flexibilité qu'il offre.
Pour installer NVM, suivez les instructions sur le site officiel de NVM : github.com/nvm-sh/nvm . Une fois NVM installé, vous pouvez installer plusieurs versions de NodeJS en exécutant la commande `nvm install `, en remplaçant ` ` par le numéro de version souhaité (par exemple, `nvm install 18.18.0`). Vous pouvez ensuite utiliser la commande `nvm use ` pour basculer entre les différentes versions de NodeJS et utiliser la version souhaitée pour votre projet. NVM simplifie considérablement la gestion des versions de NodeJS et vous permet de travailler sur plusieurs projets avec différentes versions de NodeJS sans aucun problème.
Fichier `.npmrc` : personnalisez la configuration de NPM
Le fichier `.npmrc` est un fichier de configuration qui permet de stocker des configurations NPM persistantes au niveau de l'utilisateur ou du projet. Vous pouvez utiliser le fichier `.npmrc` pour configurer le proxy, le registre NPM, les paramètres d'authentification et d'autres options qui affectent le comportement de NPM. Le fichier `.npmrc` est stocké dans votre dossier personnel (`~/.npmrc`) pour les configurations globales ou dans le dossier de votre projet pour les configurations spécifiques au projet. L'utilisation du fichier `.npmrc` facilite la configuration de l'environnement de développement et permet de personnaliser le comportement de NPM en fonction de vos besoins.
Pour configurer le fichier `.npmrc`, ouvrez un éditeur de texte et créez un fichier appelé `.npmrc` dans votre dossier personnel (pour les configurations globales) ou dans le dossier de votre projet (pour les configurations spécifiques au projet). Ajoutez les configurations que vous souhaitez modifier, en utilisant la syntaxe `clé=valeur`. Par exemple, vous pouvez configurer le proxy en ajoutant les lignes suivantes au fichier `.npmrc` :
proxy=http://votre_proxy:port https-proxy=http://votre_proxy:port Mise en place d'un environnement de développement : les outils indispensables
Pour créer un environnement de développement structuré, efficace et agréable, suivez les étapes suivantes et utilisez les outils recommandés :
- Recommander l'utilisation d'un IDE (VS Code, WebStorm) : Utilisez un IDE (Integrated Development Environment) pour faciliter le développement de votre projet NodeJS. VS Code (Visual Studio Code) et WebStorm sont d'excellents choix, offrant de nombreuses fonctionnalités avancées, telles que la coloration syntaxique, l'autocomplétion, le débogage intégré, le support de Git et bien plus encore. Les IDE vous aident à écrire du code plus rapidement et plus efficacement, en fournissant des outils pour le débogage, le refactoring et la gestion des dépendances. 62% des développeurs apprécient VS Code pour sa flexibilité.
- Configurer les outils de linting et de formatage de code (ESLint, Prettier) : Utilisez des outils de linting et de formatage de code, tels que ESLint et Prettier, pour maintenir la qualité, la cohérence et la lisibilité de votre code. Les outils de linting analysent votre code pour détecter les erreurs de syntaxe, les violations des règles de style et les problèmes potentiels. Les outils de formatage de code formatent automatiquement votre code selon des règles prédéfinies, garantissant ainsi un style uniforme dans tout votre projet. Ces outils vous aident à écrire du code propre, maintenable et facile à lire.
- Mettre en place un système de contrôle de version (Git) : Utilisez un système de contrôle de version, tel que Git, pour suivre les modifications apportées au code au fil du temps, collaborer avec d'autres développeurs et revenir en arrière en cas d'erreur. Git permet de créer des branches pour travailler sur différentes fonctionnalités en parallèle, de fusionner les modifications apportées par différents développeurs et de restaurer des versions antérieures du code si nécessaire. La maîtrise de Git est une compétence essentielle pour tout développeur moderne. Les plateformes comme GitHub et GitLab permettent de stocker votre code en ligne et de collaborer avec d'autres développeurs.
En 2023, le salaire moyen d'un développeur front-end en France est estimé à 42 000 euros par an. L'utilisation de ces outils d'optimisation permet un gain de productivité estimé à 15%, ce qui peut se traduire par une augmentation significative de vos revenus. L'investissement dans un bon environnement de développement est un investissement rentable à long terme.
Un développeur full-stack a en moyenne besoin de 2 à 5 jours afin de mettre en place les éléments mentionnés ci-haut. Ce temps est réduit de 25% avec les pratiques recommandées.
L'installation de NodeJS et NPM est une étape fondamentale pour tout développeur souhaitant se lancer dans le développement full-stack et créer des applications web modernes, performantes et évolutives. En suivant les instructions de ce guide, en configurant correctement votre environnement de développement et en adoptant les bonnes pratiques, vous serez en mesure de maîtriser NodeJS et NPM et de développer vos propres applications web avec succès. N'oubliez pas que la pratique est essentielle pour maîtriser ces outils et que l'apprentissage est un processus continu. Continuez à explorer, à expérimenter et à partager vos connaissances avec la communauté. Javascript est le langage de programmation le plus populaire. Il est utilisé par 98% des sites web.